Importing data to local Access database using ED project
TweetIn previous article we explained how to import your dbBee data to your local Excel sheet.
In this article we'll give you simple, step-by-step guide how to import your dbBee data to your local Access database.

and click „Get
code" button
2.From get code screenselect
and copy the URL of the ED application
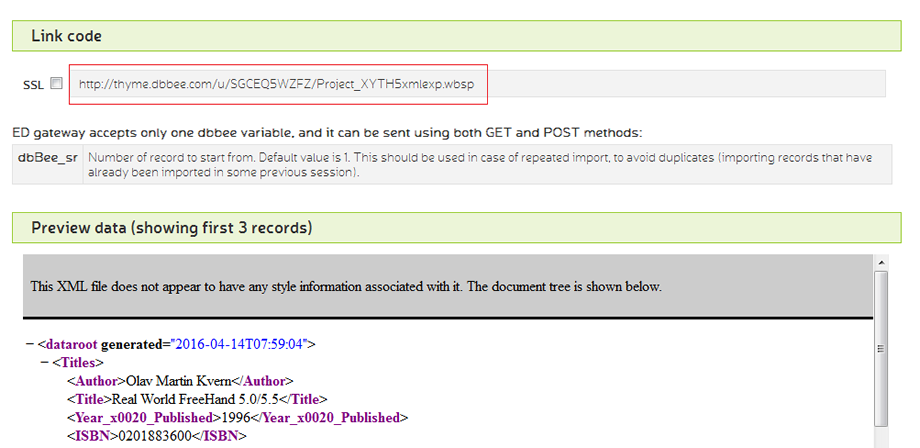
3.Open the existing Access
databaseor create the new ona and select the „External data" tab. Next, select
the „XML file" command from „Import & link" panel.

4.Paste the ED application URL
you copied in step 2. And click „OK" button
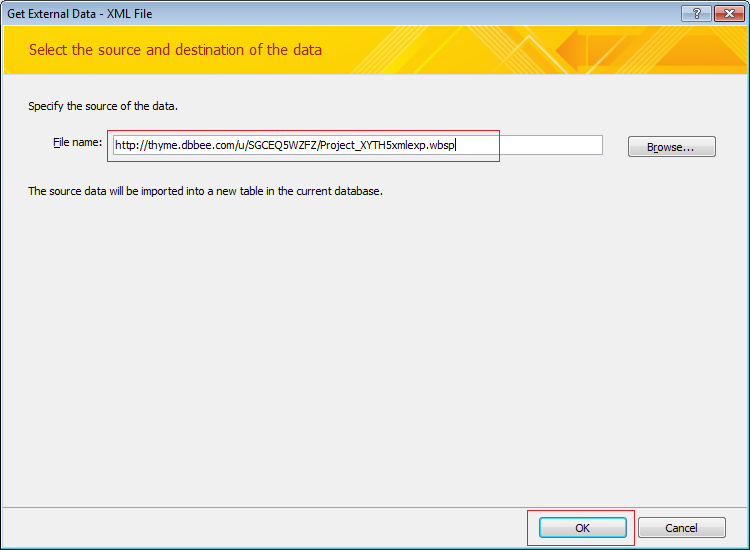
5.Select where do you want to add
new data and click „OK"
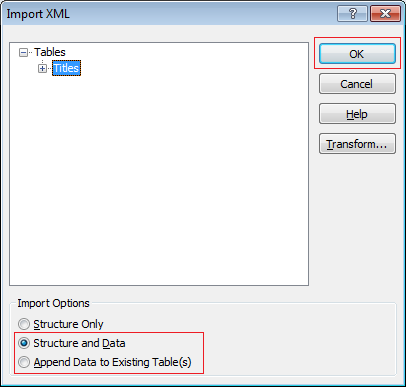
6.Your data will be inserted either
as new table or added to existing one (depending on your choice in previous
step and wether or not proper table existed in local database)
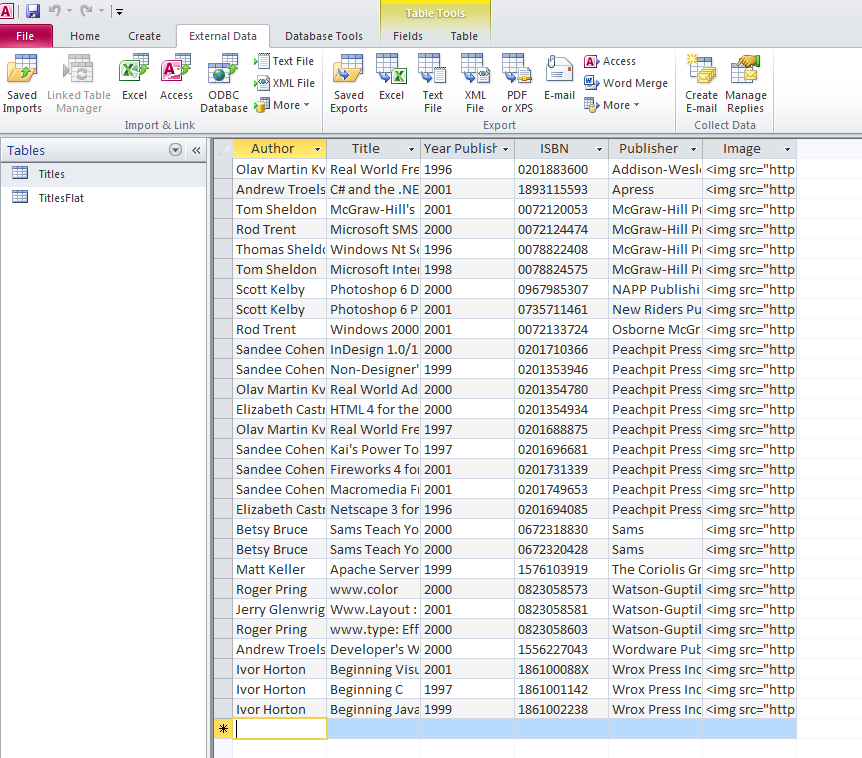
The procedure for adding new records to
existing table (the one that contains the data from previous import) is pretty
much the same, except the step four where you should add the number of starting
row to be imported.
For example, if you have already imported 10 records and want to update the local table with new records, instead of typing URL alone, you'll add variable dbbee_sr and set its value to 11 like this:
http://thyme.dbbee.com/u/SGCEQ5WZFZ/Project_XYTH5xmlexp.wbsp?dbbee_sr=11



